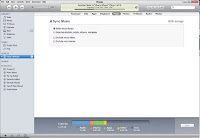
3. to add a song to the iTunes Music library in iTunes, go to File - Add Folder to Library and select the specific MP3 file
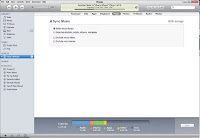
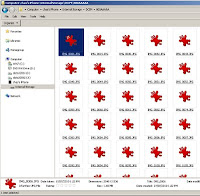 05.16.11: There are problems ensure no loss of photos and songs when you restore your iPhone (see previous item for details on backing up your iPhone).
05.16.11: There are problems ensure no loss of photos and songs when you restore your iPhone (see previous item for details on backing up your iPhone).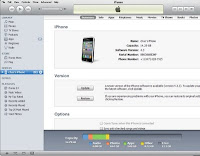
 05.10.11: I have reviewed the extended protection being offered to owners (2 years additional) that must be purchased within the 1st year of ownership.
05.10.11: I have reviewed the extended protection being offered to owners (2 years additional) that must be purchased within the 1st year of ownership.
In my opinion, they are in this protection plan business to make money ... not maintain customer relations.
Here is what I have understood in the T&Cs that convinced me it is NOT worth the investment.
1. doesn't cover damages (scratches, cracks, breaks, etc)
2. doesn't cover lost or stolen
3. doesn't cover an iPhone that has been opened by unauthorized persons
4. replacement parts (including iPhone) may be refurbished
5. you need to prove a battery has lost at least 50% of its original charge, in order to be replaced
6. coverage is not extended, as a result of this service
7. no commitment to length of time required for repair and Advance Replacement Service (ARS) is completely at the discretion of Apple
In summary, it appears to cover manufacturing defects only ... which should come to light in the first year.
To-date, I have not heard of any "planned obsolescence" items.
The standard warranty doesn't cover the battery (replacement cost is $89) ... $10 more than the extended protection plan. This might be reason enough to purchase the extended plan ... if they determine it has lost at least 50% of its original charge in the three years and you would be willing to wait for the replacement to happen and make at least two trips to the centre (with cost of gas at least $1.40/litre).
I have been thru their replace/repair procedure and was very upset to understand I would be without an iPhone for one month or longer!
As standard usage plans are for two or three years, and some carriers are now advertising free iPhone with their plans ... and newer/better/cheaper product will probably be available that you will prefer instead.
