I agree. It should not mean you need to spend time doing something the system should do for you.
About 20 years ago, I developed a Dos BAT pgm (this is a techie term not used today) that automatically only updated files that have been changed. It worked well and I didn't need to think about backing up critical files on my computer.
For some reason, this approach is no longer used. Such is technology progress...
I should indicate, at this time, I do not use the backup approach outlined here, as I maintain a USB hard drive for backup and I also backup all my important files on my alternate system (I have Win10 and win7 on separate discs).
If you are still with me on this process, I will simplify the Backup and the Restore steps.
Backup
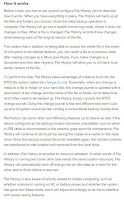 With Windows 10 File History, an easier and more comprehensive backup system is available to the average user.
With Windows 10 File History, an easier and more comprehensive backup system is available to the average user.File History will look after all aspects of file backup ... without you being involved. What could be easier!
It retains and manages iterations and deletes oldest when space is limited and much more.
It works with USB attached drives and much more.
Now, you need to understand a few basics before getting into this auto backup.
If you have any questions, before going further, let me know.
1. Using a backup system requires a storage device. It shouldn't use your existing system drive (in case of hard drive failure). You will need to decide if purchasing a storage device (if you don't have extra storage devices) is agreeable right now.
2. Consider how much space is required for your important changeable files only. Pictures, music, videos should be stored elsewhere as they don't change (require updating).
3. There are other things in File History we will not go into at this time ... keep it simple.
Backup - Getting Started:
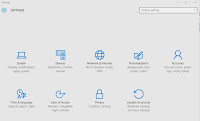 To begin using File History, you need to determine where the files will be stored and which files will be backed up. You should use this system only for important files that change ... not pictures or songs or movies.
To begin using File History, you need to determine where the files will be stored and which files will be backed up. You should use this system only for important files that change ... not pictures or songs or movies.First, you need to click on Settings in the Start Menu.
Select the Upgrade and Security and then Backup to open the Using File History page.
Then click the Add A Drive button and Win10 will list a few locations that could hold your backup files.
Next, you need to configure File History (click the More options to link to display the Backup Options page) and determine how long to retain files.
To save time, I suggest 'until space is needed', as it will automatically delete the oldest saved version when space is needed.
Then, you need to use the Backup These Folders section to specify the important folders you want to backup. You can also exclude files within these folders.
What Not To Backup:
Now to decide on an important item ... static important files (pictures, songs, movies, etc).
In my opinion, they should be backed up but, as they never change, I strongly suggest one-time copying to an external source such as DVDs or USB sticks or SDcards. They now have 256GB SDcards for around $10 on eBay. While they don't work as a drive your system can us, you can copy data to them and use as external storage device.
Go back to the top of the backup section and click on Backup Now.
The initial backup may take some time so don't turn your computer off until it indicates backup is completed.
That's all you need to do to setup and run the back up of your files.
The next consideration is restoring a file from File History (covered in this blog item).
Restore - Before investing in a backup procedure, you should always ensure the restore process is easily understood and really works as you expect. Win10 has included a quite comprehensive restore you should find works quite easily.
Restore - Getting Started
Let me know if you have any questions, during the review of the above and any time afterwards.


No comments:
Post a Comment