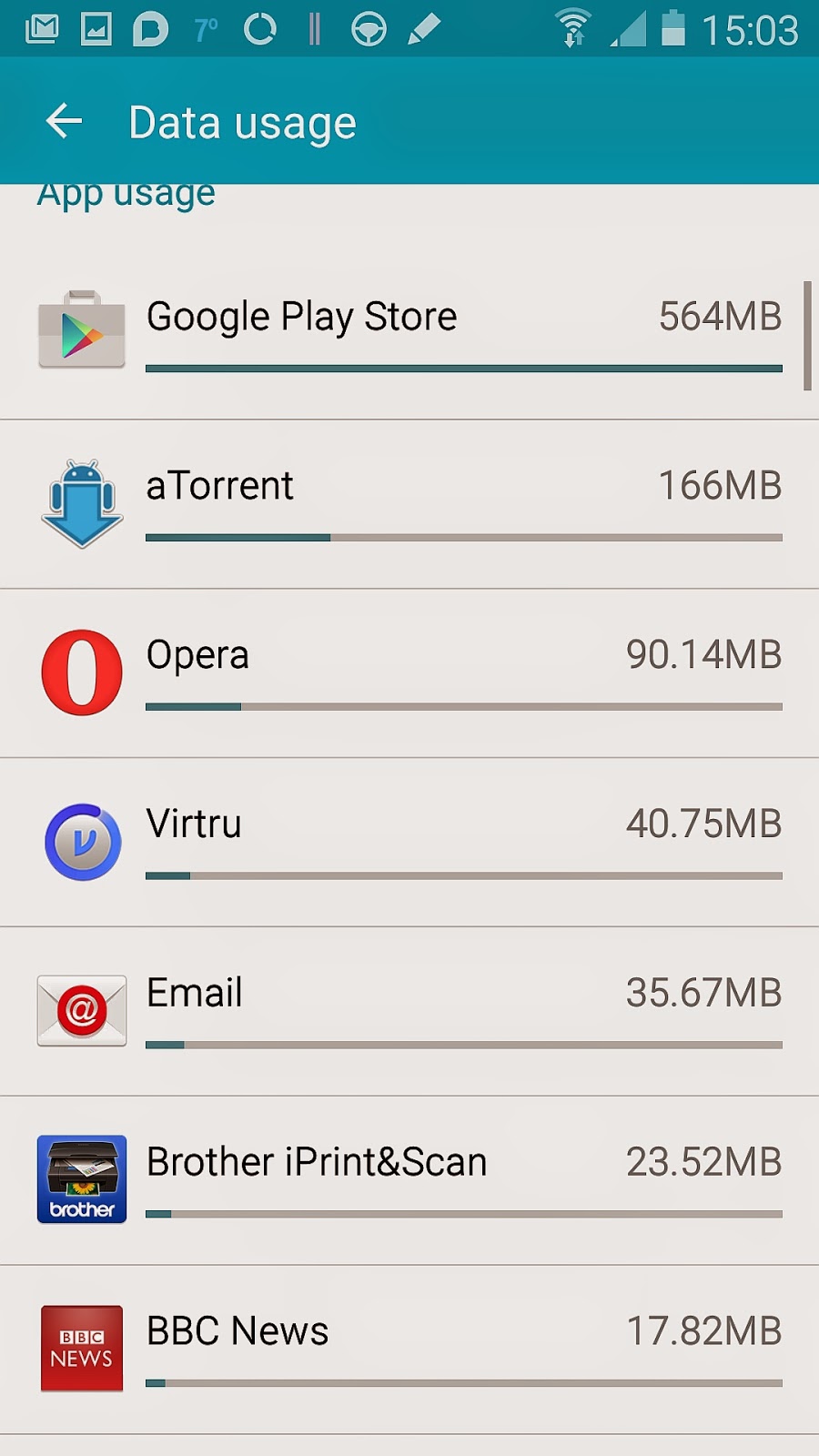Here is a recap of the three approaches:
Using a micro SDcard (simplest, if your phone has one)
1. Turn off your phone and take out the microSD card.
2. Put the micro SDcard in the SDcard holder and place in the PC slot and use Microsoft Explorer to move the data to your PC.
Using the phone's USB cable (fastest approach)
1. When you attach the USB cable to phone and PC, the first pic appears in Settings, to show your PC can now see your phone.
2. Click on the "Connected as a media device" and the second screen appears where you need to select MTP instead of PTP (to ensure all phone files are visible).
3. As per the third picture, using your PC File Explorer, the phone's internal storage will appear on your PC as an "phone" drive.
If you also have a microSD card installed in your phone, this will show up as "card" drive.
4. You can now drag and drop files directly to/from your phone/PC. You can also create or delete files and folders on your phone.
5. When you have finished moving files, unplug the USB cable.
Using a wi-fi app for wireless transfer (slowest)
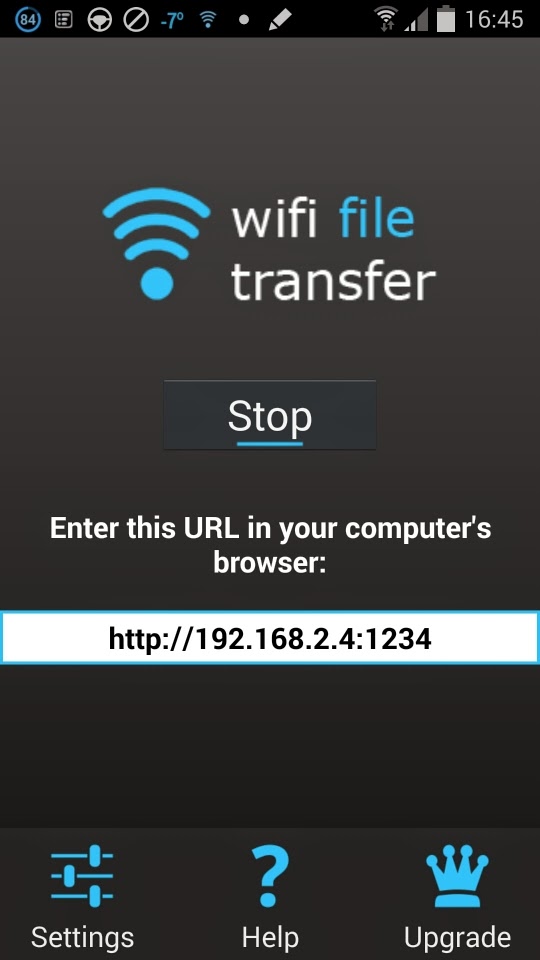 2. To wireless connect the phone to the PC, start the app and then press the "start" button (see picture left). Then enter the address indicated into the address bar on the PC.
2. To wireless connect the phone to the PC, start the app and then press the "start" button (see picture left). Then enter the address indicated into the address bar on the PC.3. A browser screen will appear (pictured on left) with instructions on how to transfer to/from the phone.
d. Unfortunately, only the phone's internal storage area can be accessed. An attached SDcard cannot be viewed.
4. The connection will remain until you click the app's "stop" button.
4. The connection will remain until you click the app's "stop" button.
Problems with using an SDcard with Android 4.4.2 (or higher)
Google has decided the user cannot manage an SDcard effectively and has taken over control of its access.
The user is not able to select the SDcard for downloads or any data placement by an app.
So, moving data between the phone and the SDcard is really restricted.
You are able to move data using a file manager Android app (10 best file manager apps). I find File Manager HD to be very good.
Using the SDcard as backup is very effective use of the SDcard ... if you don't lose your phone.
I also use the SDcard to backup important PC files or as a transport mechanism for sharing files with others.